名刺デザイン作成方法
名刺作成の流れ
テンプレートから作る
商品カテゴリーのテンプレート名刺の中から、お好きなテンプレートを選択し、「カゴに入れる」ボタンを押してください。
名刺編集画面に移りますので、会社名やお名前等、作成したい名刺の情報に文字を書き換えてください
名刺の編集が終わったら、「PDFで確認」ボタンを押し、名刺データが正しく作成されている事をご確認の上、「OK」ボタンを1回だけクリックしてください
名刺データの内容によっては処理に時間がかかりますので、画面が切り替わるか、エラーメッセージが表示されるまでお待ちください。(連打しないでください。正常に名刺データが生成されません)
オリジナルの名刺を作る
商品カテゴリーのオリジナル名刺の中から、縦長、横長、お好きなテンプレートを選択し、「カゴに入れる」ボタンを押してください。
名刺編集画面に移りますので、会社名やお名前等、文字や画像を挿入し、お好きな名刺のデザインを作成してください
名刺の編集が終わったら、「PDFで確認」ボタンを押し、名刺データが正しく作成されている事をご確認の上、「OK」ボタンを1回だけクリックしてください
名刺データの内容によっては処理に時間がかかりますので、画面が切り替わるか、エラーメッセージが表示されるまでお待ちください。(連打しないでください。正常に名刺データが生成されません)
名刺データを入稿して注文する
商品カテゴリーの「データ入稿名刺」を選択し、「カゴに入れる」ボタンを押してください。
名刺データアップロード画面に移りますので、作成した名刺データを「OK」ボタンをクリックして画面のフォームからアップロードしてください。
名刺データの内容によっては処理に時間がかかりますので、画面が切り替わるか、エラーメッセージが表示されるまでお待ちください。(連打しないでください。正常に注文データが生成されません)
フォームからアップロード出来ない大きなサイズのファイル等は、お手数ですがメールでデータを送信願います。
文字の編集のしかた
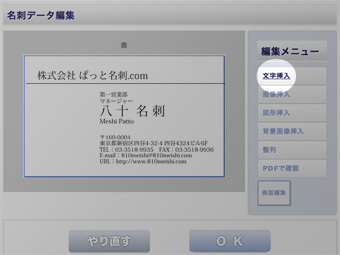
名刺編集画面で「文字挿入」をクリック、もしくは既に配置されている文字をクリックします。
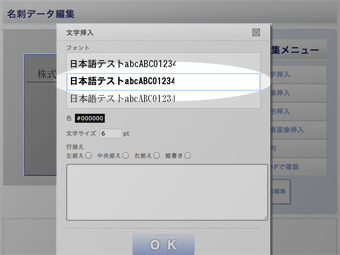
文字編集画面が表示されますので、利用するフォントをクリックして選択します。
選択されているフォントには青い枠が付きます。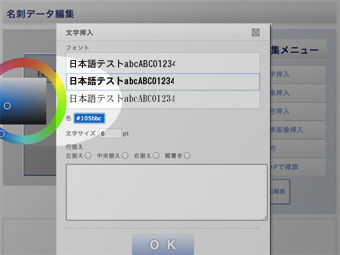
フルカラーで名刺を作成する場合は、文字色の選択をします。
色入力フィールドをクリックすると、カラーピッカーが表示されますので、お好きな文字色を選んでください。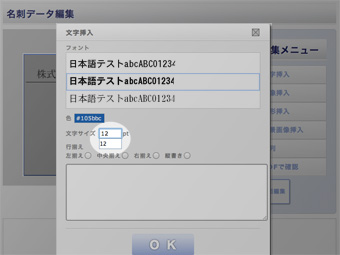
フォントのサイズ入力してください。単位はpt(ポイント)になります。
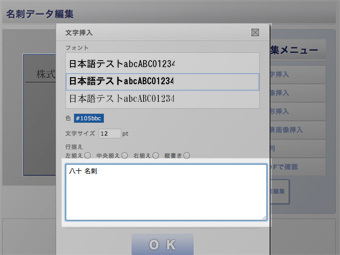
テキスト入力フォームに挿入したい文字を入力し「OK」を押してください。
図形の編集のしかた
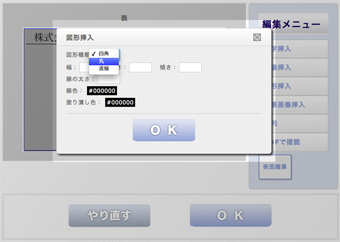
名刺編集画面で「図形挿入」をクリック、もしくは既に配置されている図形をクリックします。
設定出来る図形の種類は、四角、丸、線の3種類です。カラーで印刷する場合、塗り潰しの色、枠線の色を選択出来ます。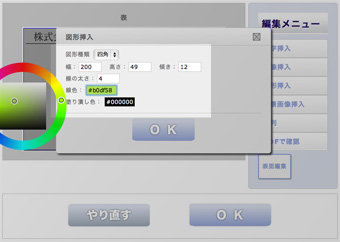
図形編集画面が表示されますので、横幅、高さ、角度、色など必要な情報を入力して「OK」をクリックします。
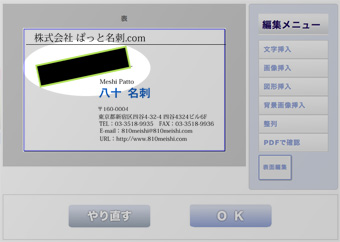
名刺上に図形が挿入されます。
画像の編集のしかた
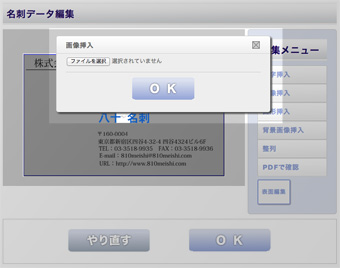
名刺編集画面で「画像挿入」をクリックします。
画像編集画面が表示されますので、新規に画像を挿入する画像を選択して「OK」をクリックします。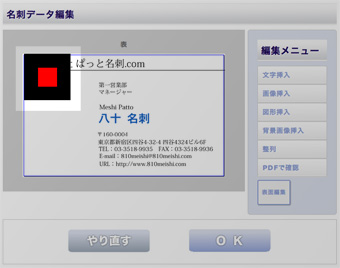
画像が配置されます。
配置された画像をクリックすると編集画面が開きます。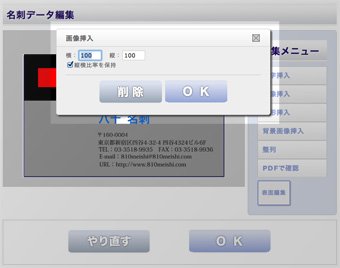
既に配置した画像を編集した場合は、サイズの変更フィールが表示されます。変更後のサイズを指定してください。
画像を拡大し過ぎると印刷時にギザギザになってしまい、汚くなる場合があります。






